How to connect an external Bluetooth GPS Receiver with an Android Phone or Tablet? (2021 edition)
Share
We have a blog post “How to connect an external Bluetooth GPS Receiver with Android Phone or Tablet?”. Recently, people told me the “Bluetooth GPS” app mentioned in that document no longer works for their new Android devices. I would like to update the document. Replacing the "Bluetooth GPS" app with the "Bluetooth GNSS" app.
Background knowledge:
(This section is optional, you can directly go to the "Connection Instructions" section if you don't have time.)
In Android OS, the "fused location provider" is a location API in Google Play services that intelligently combines different signals (e.g. GPS, Wifi and Cell) to provide the location information that the apps need.

To provide location information from an external bluetooth GPS, Android OS has to switch to developer debugging mode, Mock the locations input from a 3rd party App (e.g. "Bluetooth GPS" or "Bluetooth GNSS"). This 3rd party mocking Apps acquire the location information directly from an external bluetooth GPS receiver via bluetooth and pass it through to "fused location provider" of Android OS.

Connection Instructions:
1. In your Android device, go to Settings -> Device Connection -> Bluetooth -> Available Devices, you will see your GPS receiver. If not, please scan for the device.

2. Tap the bluetooth GPS receiver under the available devices, it will prompt for “Bluetooth pairing request. Please key in 0000 as the PIN code & tap “ok” button.

3. The bluetooth GPS receiver is paired with your Android device.
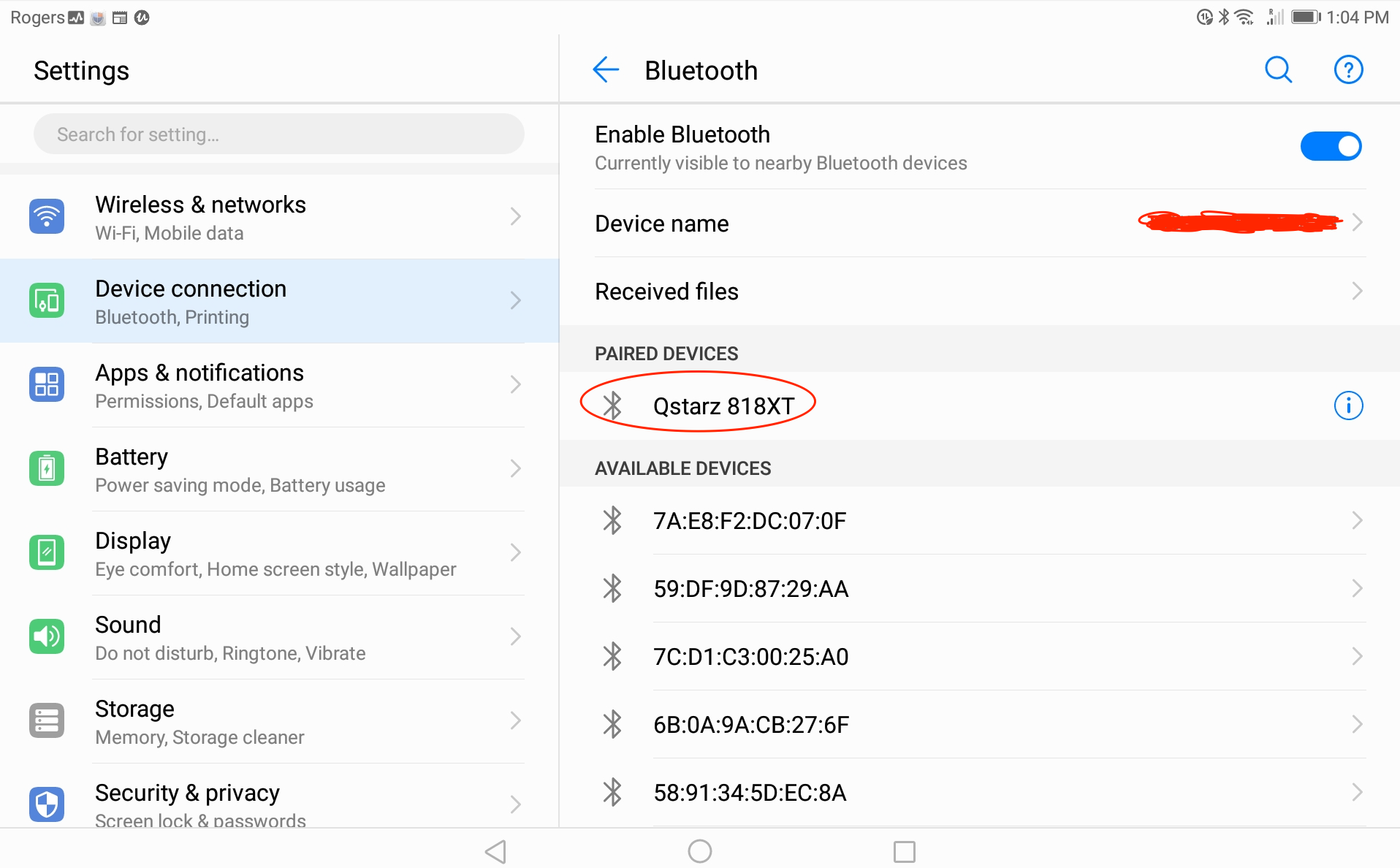
4. In the Android “play store” download “bluetooth GNSS” App.

5. In android, go into settings -> System -> Developer options -> Debugging -> Select mock location app -> select “Bluetooth GNSS” app


(“developer options” is hidden by default. To show it, go to Settings -> About Phone and tap on ‘Build Number’ seven times. )
6. Before you launch your GPS software (e.g. Copilot, Tomtom, Google Map ... ) , launch “bluetooth GNSS” app, click “gear” icon.

7. Click "Select". Then select the Bluetooth GPS Device & click "Save".


8. Press the "bluetooth icon" button to connect the "Bluetooth GNSS app" with the "Bluetooth GPS device".

9. If they are successfully connected, you should be able to see the Latitude, Longitude and Altitude data showing on the screen.

10. Now, launch your GPS app & it will start using the location data receiving from your external bluetooth GPS receiver.
11. Only when your “Bluetooth GNSS” app keeps disconnecting.
We got feedback that the “Bluetooth GNSS” app keeps disconnecting in some Android devices. If that is your case, you could use another app called “GPS Connector” instead. For setup details, please refer to the blog post here.
The “GPS Connector” app supports both usb and bluetooth GPS. The blog post originally is for usb GPS. For bluetooth GPS, just change the settings accordingly from “usb” to “bluetooth”.
We have tested the below Bluetooth GPS/GNSS receivers
- Qstarz BT-Q818XT
- Qstarz BT-Q1000XT
- Columbus V-900
- Canmore GT-750F
- Canmore GT-750FL
work with this instruction. They can be purchased from canadagps.ca
